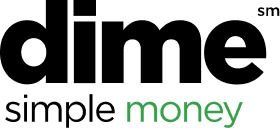After adding an expense to a report, you can make a number of other changes to the expense:
- On the home screen, tap Expense Reports.
- On the Active Reports screen, tap the report you want to
view.
- On the Report Details screen, tap the expense you want to
edit
- Make the desired changes.
- If there are any empty required fields, you must
complete the field before you can save your changes
- Confirm Expense Type, Date, Business Purpose, Vendor Description, Payment Type, Amount, Class, etc. are completed and accurate.
- Review any exception messages for the expense and
address them. Common exception resolutions include
attaching a required receipt or adding a purpose.
- To add a receipt, tap Add Receipt, and then do one of the
following:
- Take a picture of the receipt
- Select an existing image from your Photo Album
- Select a receipt from your Receipts Store
- Tap Save.