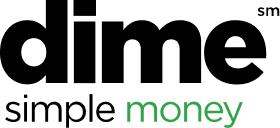Getting Started
Once your Concur site is configured and live, we will send an invite link to each employee. There are a few initial setup items required:
- Create Your Password and Sign In (Link included on invite email)
- Confirm personal info under profile settings
- Connect Credit Card (employee must have an individual login)
- Download the mobile app (link included on invite email)
The best way to create reports, add expenses, and submit for approval is by using the Concur Mobile App. Of course, you can always manage expense reports through the website.
Click HERE If you need to email a receipts to Concur.
Note: Credit Cards are set up to sync through the website while reimbursable expenses are manually created.
General Monthly Workflow
- Create ONE expense report at the beginning of each month. Note: This report will include both credit card charges AND reimbursable expenses.
- Add and code credit card charges and reimbursable expenses to the report throughout the month.
- Review expenses and submit the report by the 5th of the following month.
- Approve reports by the 5th of the following month (Managers only.)
Important: DO NOT try to manually add credit card charges for cards that are set up to sync automatically. This can cause problems and increase the risk of duplicates. If there’s a missing expense, wait a day or so. Please let your accounting team know if there are any missing charges after the end of the month.
Using the Mobile App
The Home Screen
In the middle of the screen, you can:
- Tap Expenses to view or edit any existing
expenses (NOTE: You may need log onto the web version to pull credit card expenses)
- Tap Expense Reports to edit, review, and submit
existing expense reports, or create a new report
- Tap Approvals to approve existing expense reports
At the bottom of the screen are 3 buttons:
- The Receipt button opens your phone’s camera,
and you can either capture a new receipt by taking
a photo, or upload a previously taken photo from
your camera roll. Receipt images are sent directly
to Concur and will appear in your Available
Receipts library.
- The Expense button enables you to enter the
information for a new expense and attach receipts.
Once you save an expense, it is uploaded into the
system and appears in your Available Expenses
library. You can then associate the expense with a
new or existing report.
- The Mileage button allows you to quickly enter a
Personal Car Mileage expense and attach it to a
new or existing expense report.
Creating a New Expense Report
Click HERE for the video tutorial
From the Active Reports Screen:
- On the home screen, tap Expense Reports.
- On the Active Reports screen, tap +
- On the Create Report screen:
- Enter the Report Name:
- Use the following report naming convention: First Name-Last Name-Month-Year (e.g. Jane Doe April 2021.)
- The Report Date defaults to the current date, but can be
edited. Select the last day of the month.
- Tap Save.
- On the Report screen, you can add expenses and attach receipts.
Adding Expenses to an Expense Report
After creating an expense report, you can easily attach any existing
expenses, such as corporate card transactions or any reimbursable expenses you have already created. You can also add out of pocket expenses directly to a report.
To add existing expenses to an expense report:
- On the home screen, tap 'Expenses' to access your list of
available expenses.
- Web Version - Click the 'Expense' tab at the top of the page
- On the Expenses screen, tap the check box icon at the top right. Selection
circles appear next to each expense in the list.
- Web Version - 'Available Expenses' area is below the 'Report Library'
- Select the expense(s) you want to add to the report.
- Tap 'Move to'.
- Tap the desired report from the list. A confirmation
message appears.
- Tap Add. The Report screen appears, and the expense(s)
are now attached to the report.
To add out of pocket expenses to an expense report:
- On the home screen, tap 'Expense Reports'.
- Web Version - Click the 'Expense' tab at the top of the page
- On the 'Expense Reports' screen, select a report.
- Web Version - Select a 'Not Submitted' report under 'Report Library'
- On the next screen, tap the + icon at the top right - then click 'Add New Expense'
- Web Version - Click the 'Add Expense' button
- Select the expense type and fill out all required fields.
To add mileage reimbursements to an expense report:
- On the home screen, tap 'Mileage' at the bottom right.
- Web Version - Click the 'Expense' tab at the top of the page
- On the next screen, select a report.
- Web Version - Select a 'Not Submitted' report under 'Report Library'
- On the 'New Expense' screen, fill out all required fields.
- Web Version - Click the 'Add Expense' button and select the mileage expense type
- **Note: the 'Distance' field will auto calculate the $ amount to be reimbursed.
- Click 'Save'
Editing Expenses on an Expense Report
After adding an expense to a report, you can make a number of other changes to the expense:
- On the home screen, tap Expense Reports.
- On the Active Reports screen, tap the report you want to
view.
- On the Report Details screen, tap the expense you want to
edit
- Make the desired changes.
- If there are any empty required fields, you must
complete the field before you can save your changes
- Confirm Expense Type, Date, Business Purpose, Vendor Description, Payment Type, Amount, Class, etc. are completed and accurate.
- Review any exception messages for the expense and
address them. Common exception resolutions include
attaching a required receipt or adding a purpose.
- To add a receipt, tap Add Receipt, and then do one of the
following:
- Take a picture of the receipt
- Select an existing image from your Photo Album
- Select a receipt from your Receipts Store
- Tap Save.
Submitting Expense Reports
Click HERE for the video tutorial
IMPORTANT: Before submitting a report for approval, make sure that any exceptions have been
addressed, and all required receipts are attached to the report.
To submit a report:
- On the home screen, tap Expense Reports.
- On the Active Reports screen, tap the report you want to view.
- On the Report screen, tap Submit. The report is updated to Submitted status pending approval.
Approving Expense Reports (Managers Only)
Click HERE for the video tutorial
To submit a report:
- On the home screen, tap Approvals.
- Tap the report you want to view.
- Review the expense details, receipts and exceptions, then tap Approve or Send Back.
Additional options:
Uploading Receipts
Click HERE for the video tutorial
The Concur for Mobile app integrates with your smartphone’s camera, and enables you to take photos of
receipts using your phone and send them directly to your Available Receipts library. You can also upload
receipt images from your phone’s Photo Album.
Capturing New Receipt Images:
- At the bottom of the Home screen, tap Receipt. The app opens your phone’s camera function
- Take a photo of the desired receipt. The app displays a preview image of the receipt
- Do one of the following:
- If you do not like the quality of the image, tap Retake, and then take another image of the
receipt.
- If you want to create a new expense based on the receipt, tap Expense. The New
Expense screen appears, and you can enter the information about the expense, with the
receipt already attached.
- To upload the receipt to your Available Receipts library, tap Done.
Creating Expenses
Concur for Mobile gives you the ability to enter expenses quickly and easily. To start, you enter a mobile
expense, which includes the basic information about the expense, and gives you the option to add a
receipt.
To create a mobile expense:
- At the bottom of the Home screen, tap Expense.
- Alternatively, you can tap Expenses in the middle of the Home screen and then tap the + icon
in the top right corner
- On the Expense screen, complete the fields. Fields marked with an asterisk * are required
- To add a receipt, tap Add Receipt, and then do one of the following:
- Take a picture of the receipt
- Select an existing image from your Photo Album
- Select a receipt from your Receipts Store
- Tap Save. The mobile expense is added to your Available Expenses library.
Once you create the mobile expense, you can include more detailed information - for example, itemizing
the expense - by adding it to an expense report, and then making any necessary additions or changes.
Viewing and Editing Expenses
To view and edit existing expenses:
- On the home screen, tap Expenses to access your list of available expenses.
- Tap the expense you want to view. The details for the expense appear.
- On the Expense Details screen, you can make changes by tapping on a field and editing the
information.
- Confirm Expense Type, Date, Business Purpose, Vendor Description, Payment Type, Amount, Class, etc. are completed and accurate.
- NOTE: To make more extensive changes, such as itemizing or adding attendees, add the expense to an expense report and then edit the expense.
- To add a receipt, tap Add Receipt, and then do one of the following:
- Take a picture of the receipt
- Select an existing image from your Photo Album
- Select a receipt from your Receipts Store
- Tap Save.
Itemizing Expenses
To itemize expenses:
- On the home screen, tap Expense Reports.
- On the Active Reports screen, tap the report you want to view.
- On the Report screen, tap the desired expense.
- On the Expense Details screen, tap the three dots in the top right, then tap Itemize.
- On the Itemizations screen:
- Tap Add Itemization, then then select the expense type.
- Complete the remaining fields.
- Tap Save.
NOTE: If there is a remaining balance, tap + and create the remaining
expenses to bring the remaining balance to zero.